作品备案盖章纸质证书需另出工本费,邮寄到付!
先来效果图

一、定位参考线
1.新建画布500*500px,在中心点拉两根参考线,分别是水平和垂直方向。
2.选择直线工具,填充红色,1px,画一条垂直的线,注意这条线要比画布长。然后让这条线相对画布居中。

3.复制这条线,Ctrl+T,按住shift键,顺时针旋转30°。

4.然后重复执行两个动作,①复制直线图层 ②Ctrl+Shift+T,就得到如下效果。

5.选择所有的直线图层,整体顺时针旋转15°,编组并锁定,以免移位。

二、打底
1.选择多边形工具,点击画布弹出面板,进行如图设置,得到一个图形,我们叫它大花,放在画布中心的位置。

2.复制这个图形,等比例缩小到375px,然后在外部添加5px的白色描边,就叫小花。

三、做外圆组合
1.选择椭圆工具,进行如图设置,然后在大花小花之间画一个圆。

2.再画一个圆,按住Shift键再画第三个圆,这样后两个圆是在一个图层里。
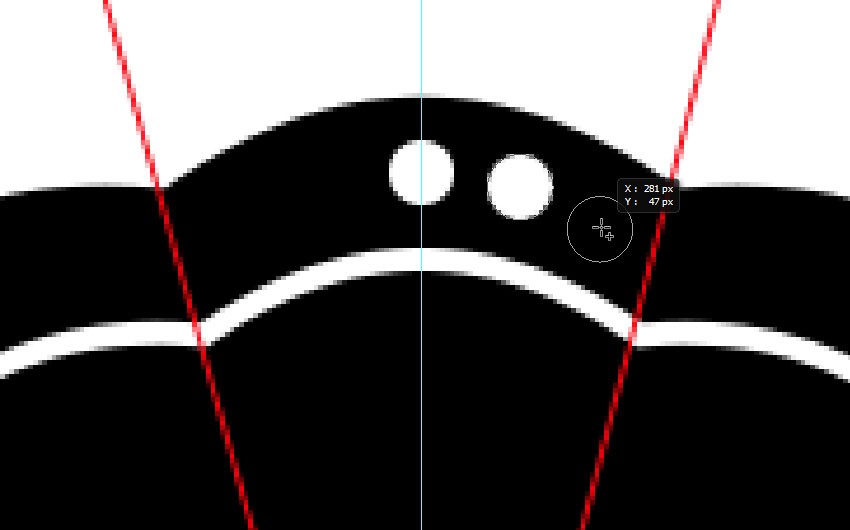
3.复制两个圆的这个图层,Ctrl+T,注意要按住Alt键把中心点移动到垂直的参考上,然后水平翻转,效果如图。

4.把这5个圆合并成一个图层,复制,Ctrl+T,这次把中心点移到画布中心,顺时针旋转30°。

5.参考之前的步骤,得到如下效果。把这些小圆合并到一个图层,叫它外圆。

四、做内圆组合
1.画一个直径30px的圆、一个直径23px的小圆,如图所示。
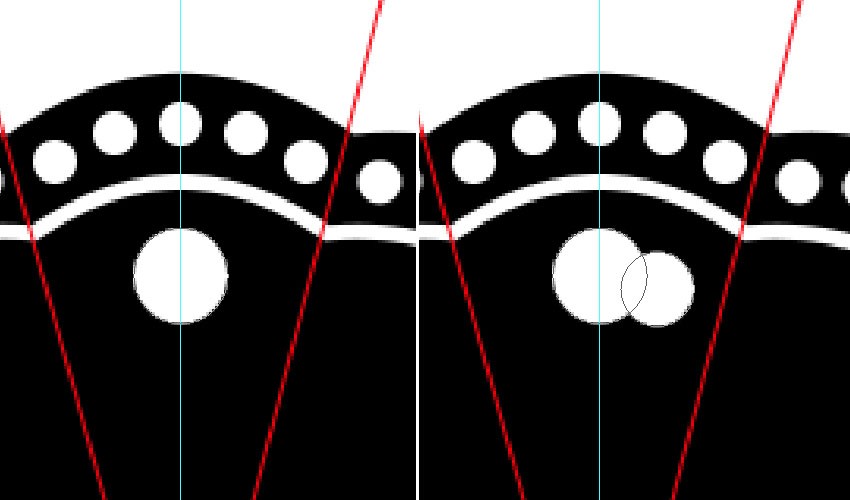
2.参考之前的步骤,将小圆复制一个并水平翻转。把这三个圆合并为一个图层,按住Alt键画一个椭圆,将三圆的下方遮住,如图。
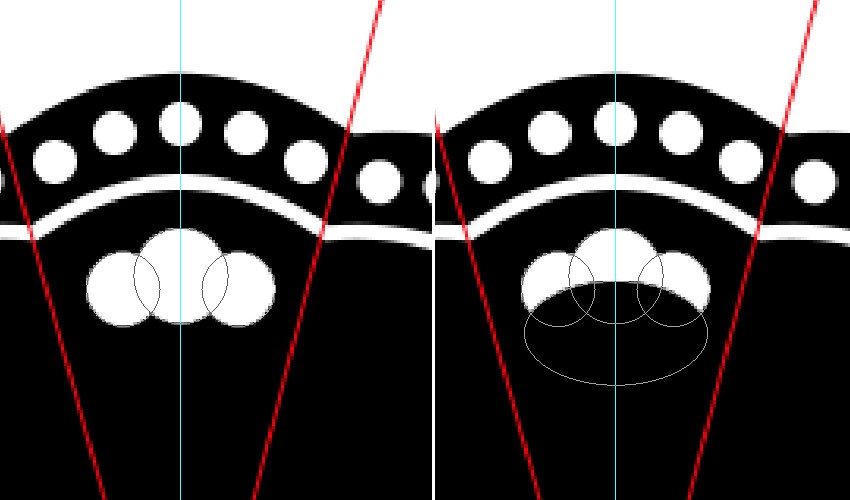
3.重复复制-旋转这个图形,效果如图。将这些图形合并到一个图层,命名为内圆。
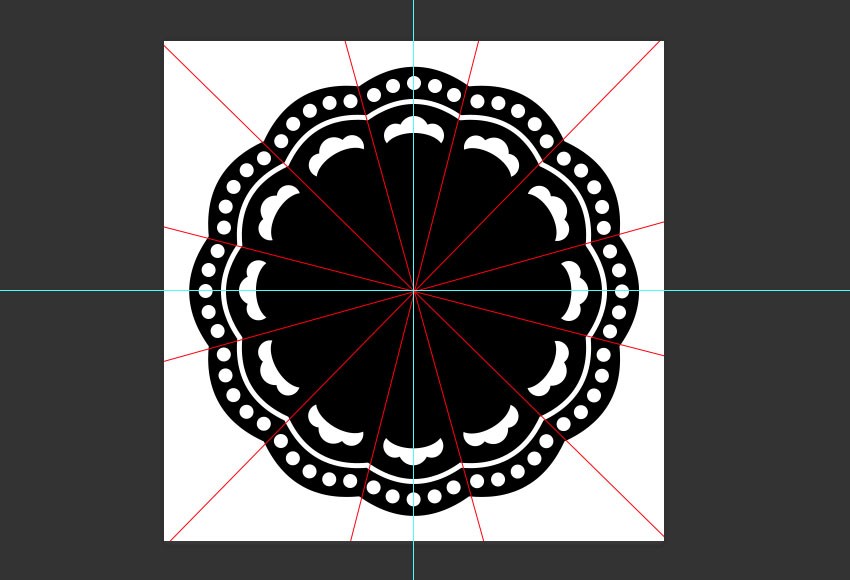
五、水滴
画一个30*85px的椭圆,如图。
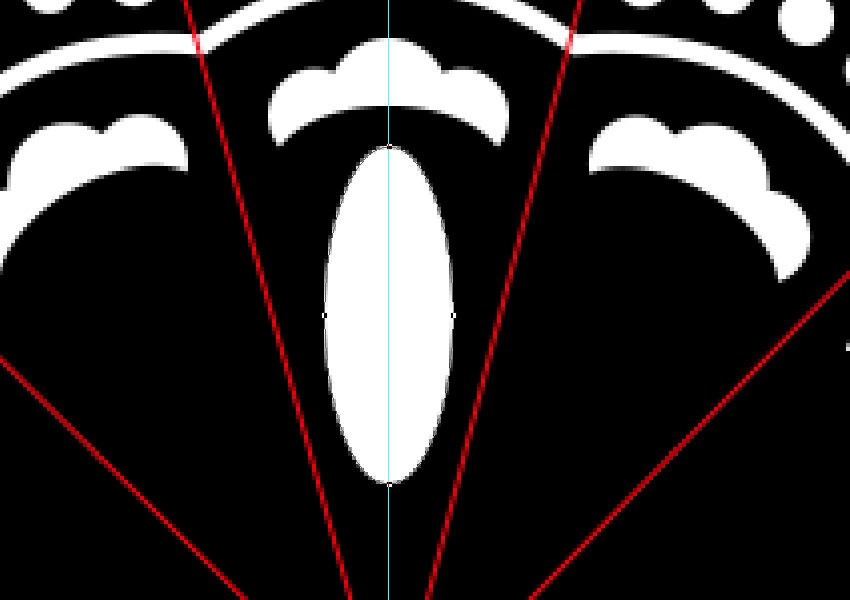
2.选择转换点工具,在椭圆底部的锚点上点一下。
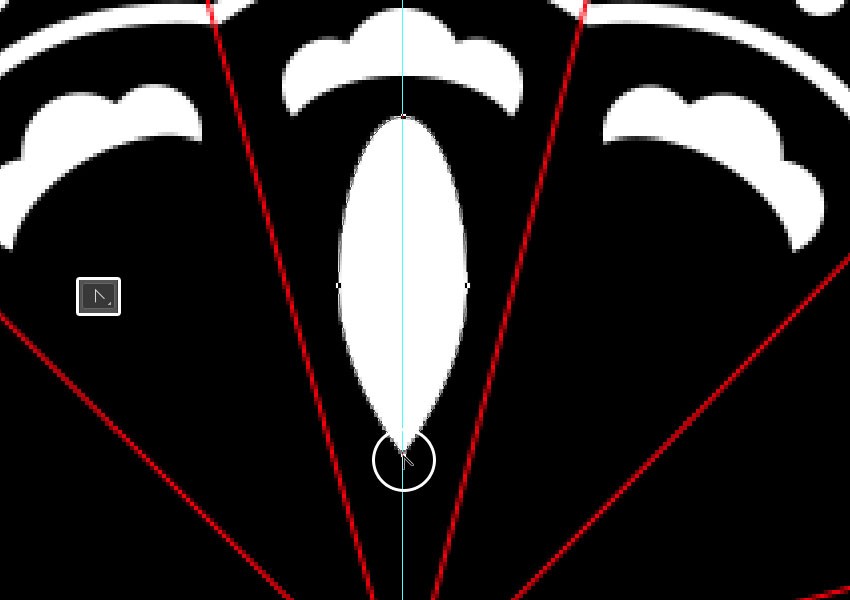
3.使用直接选择工具,选中左右两侧的锚点,向上移动,水滴就做好了。
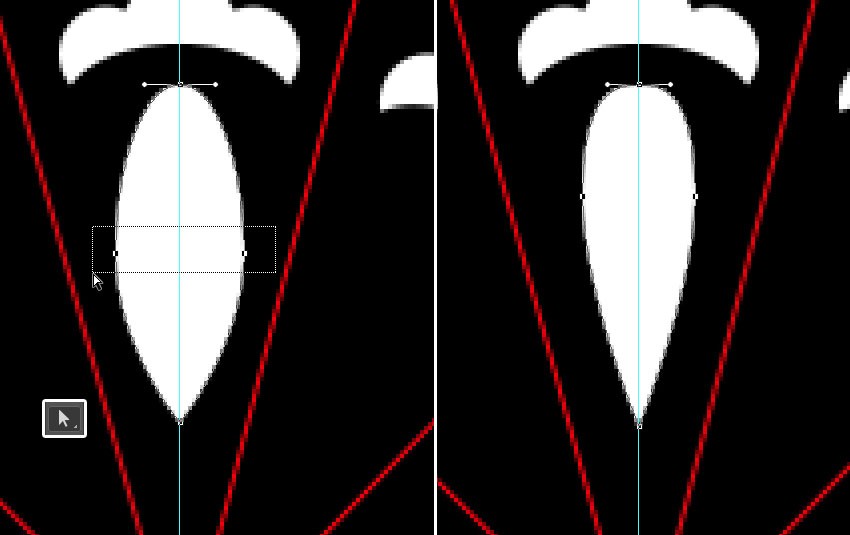
4.继续复制旋转,效果如图。所有图形合并到一个图层,命名为水滴(很自然的想起了《三体》)。
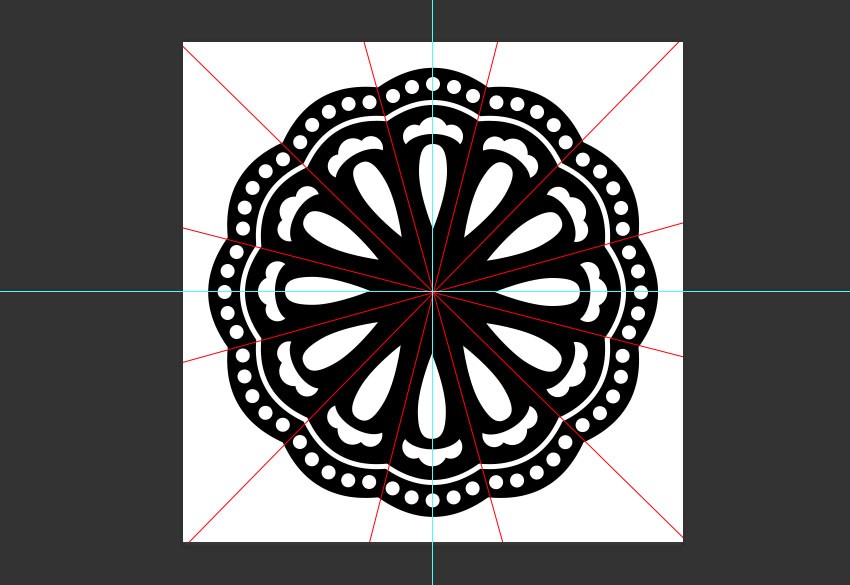
六、加点更复杂的效果
1.在如图所示位置,加一根2px粗的线。然后复制旋转。
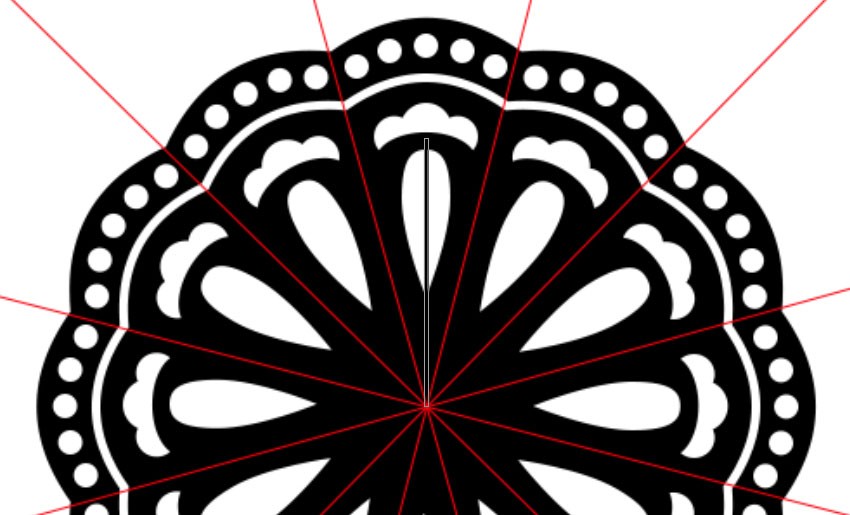
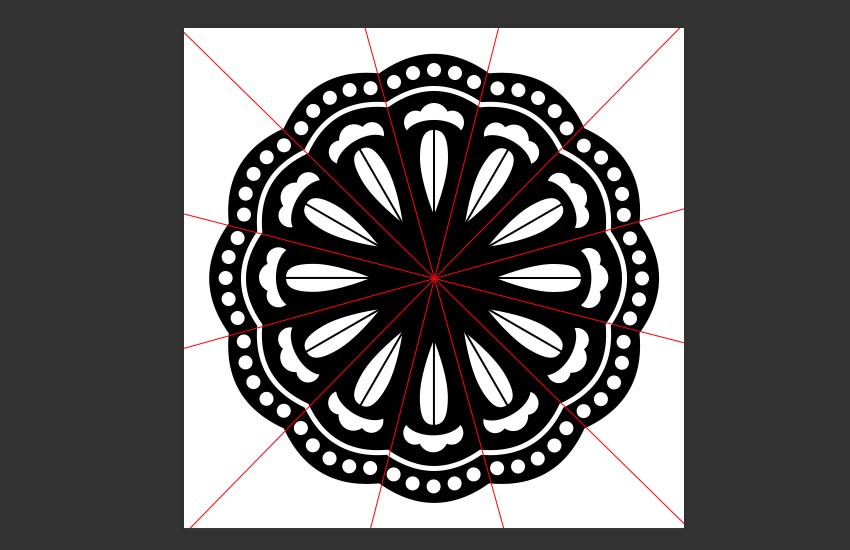
2.复制小花这个图层,至于顶层,然后缩小。
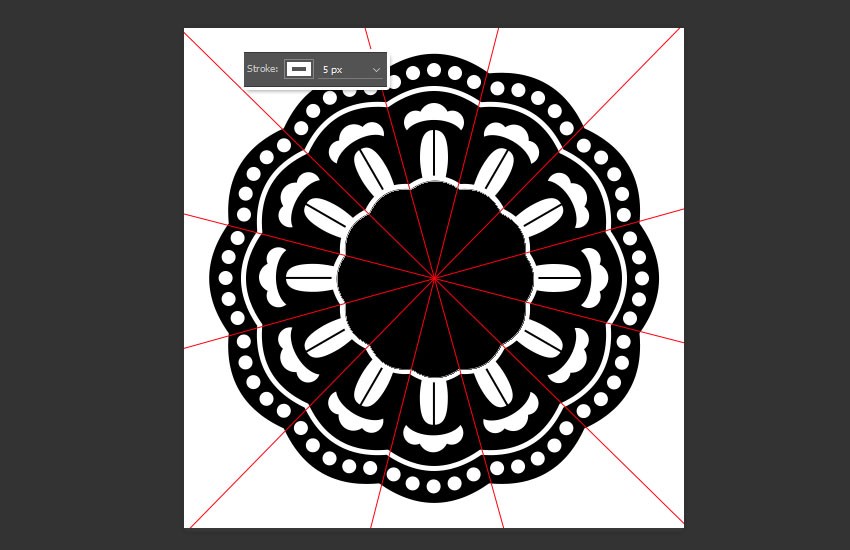
3.再次复制缩小。
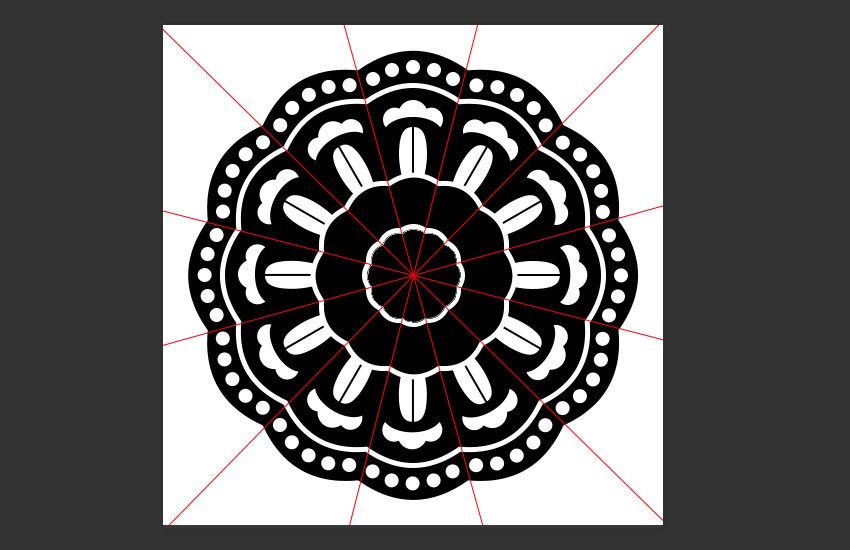
4.最后,在两个小花之间加上一根2px的线,如图。这样基本图形就完成了。
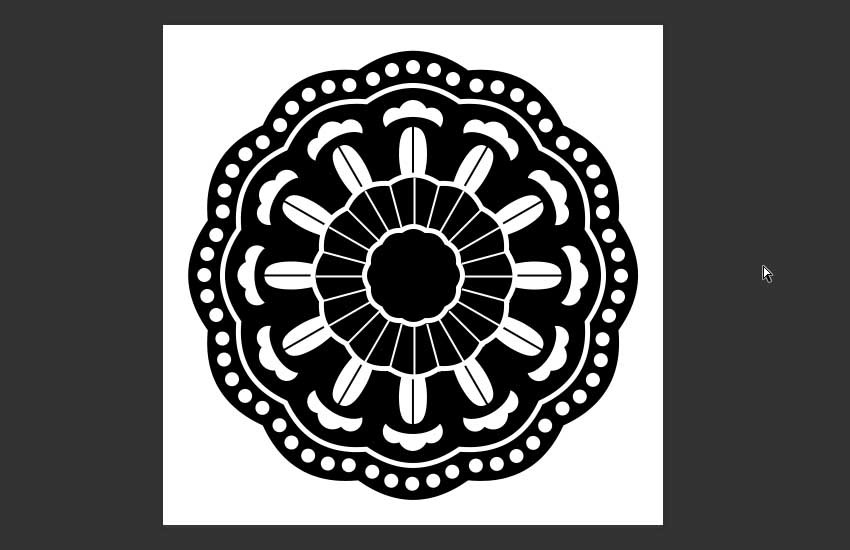
5.编辑-定义画笔预设,命名为Lace。一个画笔就诞生了。
接下来试用一下。
七、首先是背景
1.新建一个文件,850*602px,置入背景图片。
2.给这个图层添加图层样式。




八、文字部分
1.试用素材字体随便写点啥,320pt,白色。
2.在字体图层上右键单击,选择创建工作路径。

3.选择直接选择工具,在面板里选择合并形状组建,去掉多余的锚点和路径。

九、应用效果
1.新建一个图层,隐藏文字,只显示路径。
2.调出画笔面板,选择刚才制作的Lace画笔,设置参数。


3.描边路径。

4.利用文字的选区,去掉中间多余的部分。

5.新建一个图层,选择Lace画笔,效果如图。


6.复制这个图层,向下向右移动,避免产生空隙,直到覆盖整个文字部分,将它们编组。

7.利用文字的选区,去掉多余的部分。

8.给这两个蕾丝图层添加一些图层效果。



图案就是素材里面的。

9.选择这两个蕾丝图层,转为智能对象,填充调为90%。然后添加图层样式。

10.Alt+Ctrl+Shift+E,将新生成的图层转换为智能对象,滤镜-渲染-光照效果,设置如图。


11.原文作者的软件有移轴模糊这个新功能,我的没有,所以就手动给背景部分加了点模糊效果。
最终效果如下:


现代公寓设计,小空间内的彩色内饰
3月前 2828
室内设计,将提高您的家庭价值
8月前 4187
设计色彩和几何形状
9月前 4807
设计现代出租屋,利润造福社区
9月前 5008